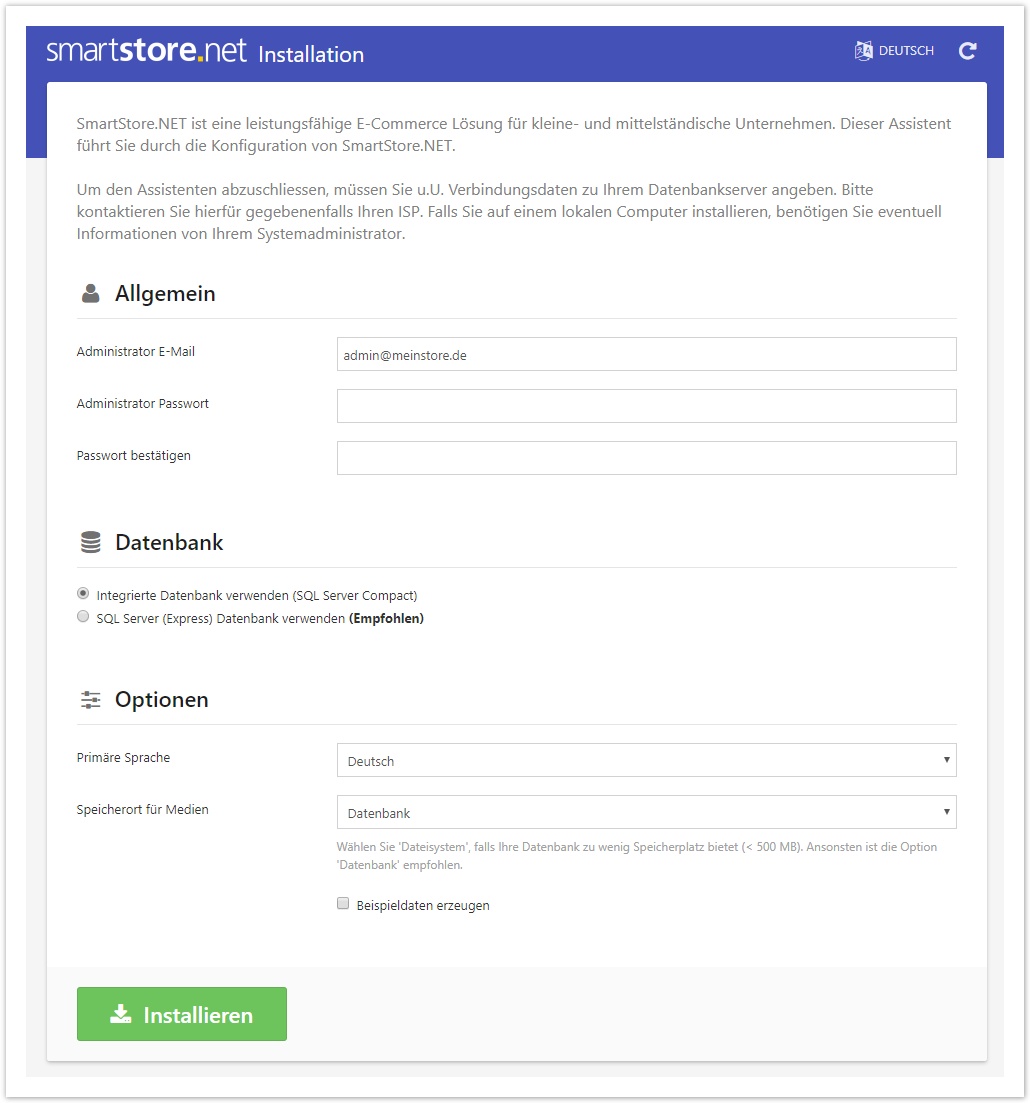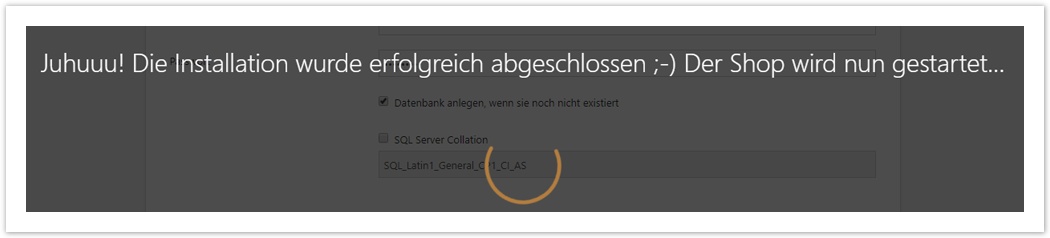Die Installation von SmartStore.NET
- App_Data
- Content
- Media
- Plugin
Wie Sie den Source Code erstellen
Wenn Sie die Source-Code-Version von SmartStore.NET heruntergeladen haben, müssen Sie die Lösung erstellen, bevor Sie diese auf Ihren Server aufspielen können. Für weitere Informationen zu diesem Thema lesen Sie bitte How to build SmartStore.NET.
Im Store Information Bereich geben Sie alle notwendigen Shop-Betreiber-Informationen an, wie Sie in der unten angegebenen Beschreibung gefordert wird.
Felder | Beschreibung | Beispielwert |
|---|---|---|
Admin Benutzer-E-Mail | Bezieht sich auf die E-Mail-Adresse des Shop-Administrators. | |
Admin Benutzerpasswort | Bezieht sich auf das Passwort des Shop-Administrators. | ********** |
Passwort bestätigen | Bezieht sich auf das Passwort, das für die Bestätigung erneut eingegeben wird. | ********** |
Hauptsprache | Bezieht sich auf die hauptsächlich verwendete Sprache im Shop. | Englisch |
Speicherung von Medien | Bezieht sich auf den Speichertyp von Mediendateien. Die zur Verfügung stehenden Optionen lauten Datenbank und Dateisystem . Wählen Sie Dateisystem, wenn Ihre Datenbank nicht über genug Speicherplatz (<500 MB) verfügt. Wählen Sie ansonsten Datenbank. Sie können die Einstellung ändern, sobald Ihr Shop auf der Administrationsebene installiert wurde. | Datenbank |
Beispieldaten erstellen | Legen Sie fest, ob Sie Beispieldaten erstellen möchten oder nicht. Die Erstellung von Beispieldaten ist empfehlenswert, da Sie so einfacher Ihre Shopdaten darauf basieren können. Wir empfehlen daher, dass Sie diese Option angeklickt lassen. | Angeklickt |
Sobald Sie die Information im Bereich Shopinformation eingegeben haben, scrollen Sie hinunter zum Bereich Datenbankinformation.
Um die Installation abzuschließen, müssen Sie die Informationen angeben, die mit Ihrem Datenbank-Server oder dem Connection-String Ihrer Datenbank in Verbindung stehen. Kontaktieren Sie bitte wenn nötig Ihren ISP. Sollten Sie das Programm auf einem lokalen Server installieren, benötigen Sie unter Umständen weitere Informationen von Ihrem System Admin .
Datenbankinformation
Im Bereich Datenbankinformation geben Sie alle notwendigen Datenbankdetails ein, wie sie in der unten stehenden Tabell eingefordert werden.
Felder | Beschreibung | Beispielwert |
|---|---|---|
Auswahl des SQL-Servers | Geben Sie an, welche Art von Datenspeicher oder Datenbank Sie verwenden möchten. Zur Auswahl stehen:
Die am häufigsten empfohlene Option ist die Nutzung des SQL Servers (oder SQL Express). |
|
Möglichkeit Option to choose the method for providing connection details | Geben Sie die Methode an, mit der Sie die Verbindungsdetails der Datenbank zur Verfügung stellen möchten. Zur Auswahl stehen:
In dem Beispiel werden die SQL-Verbindungswerte manuell eingegeben. |
|
SQL Server Name | Bezieht sich auf den Namen des SQL Servers. | 77.236.99.185 |
Datenbankname | Bezieht sich auf den Namen der Datenbank. | Dokumentation |
Art des Logins in den Datenbankserver
| Geben Sie an, welche Option Sie nutzen möchten, um sich in den Server einzuloggen. Zur Auswahl stehen:
In dem Beispiel wird der SQL Server Account dazu genutzt, sich in den Server einzuloggen. | Geprüft |
SQL User Name | Meint den Nutzernamen, mit dem Sie sich in die SQL Server Datenbank einwählen. | Dokumentation |
SQL Passwort | Meint das Passwort, mit dem Sie sich in den SQL Server einwählen. | ********** |
Möglichkeit eine Datenbank zu erstellen oder eine bestehende zu nutzen | Geben Sie an, welche Option Sie für die Nutzung der Datenbank wünschen. Zur Verfügung stehen:
In dem Beispiel wird ein bestehender SQL Server verwendet. |
|
Sobald Sie die vollständigen Datenbank-Informationen eingegeben haben, klicken Sie auf Installieren. Sie werden dann gebeten, die Eingabe zu bestätigen und die Installation von SmartStore.NET zu beginnen. Wenn Sie auf Bestätigen klicken, beginnt SmartStore.NET mit der Installation Ihres Shops. Sobald die Datenbank erstellt wurde und alle Plugins installiert wurden, wird die Installation erfolgreich abgeschlossen und eine Erfolgsnachricht wird angezeigt.
Ihr SmartStore.NET Shop ist jetzt eingerichtet und kann angepasst werden.